close
今天和各位分享我如何將照片背景除去的作法,我使用的軟體是photoshop cs3。
原始照片

去除背景後之照片

我的作法如下:
步驟1:(打開欲修改之檔案)
File → Open

步驟2:(選擇你要的檔案)
在這我選擇有帥哥、美女、小帥哥的那張照片。哈哈....
用滑鼠點選你要的照片後按 開啟
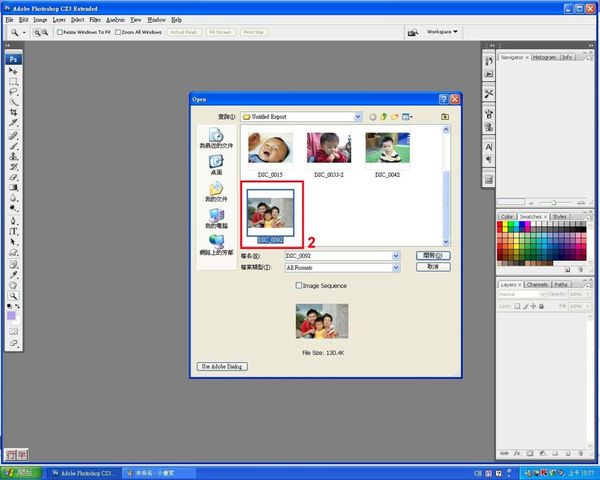
步驟3:(選擇摘取的指令)
選擇 Filter→ Extrect
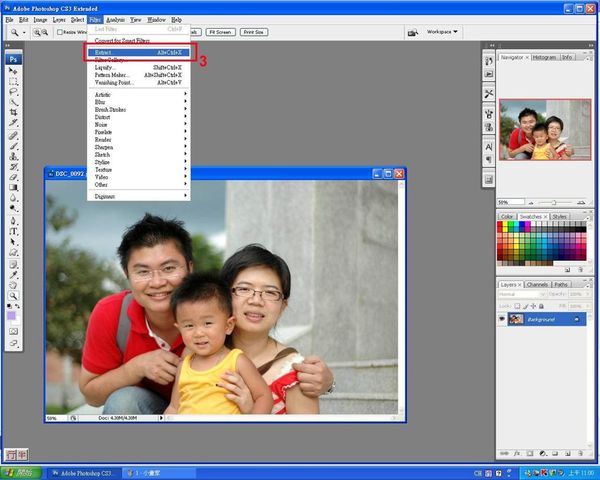
步驟4:(選擇邊緣標示工具)
用滑鼠點選左方像是彩色筆之工具(4)。你可以調整筆刷之大小,如 4-1 所示之選項,請調整至你覺得好用的size。
要調整筆刷之大小你也可以使用鍵盤上左括號鍵(減少),右括號鍵(增加) 來做調整。
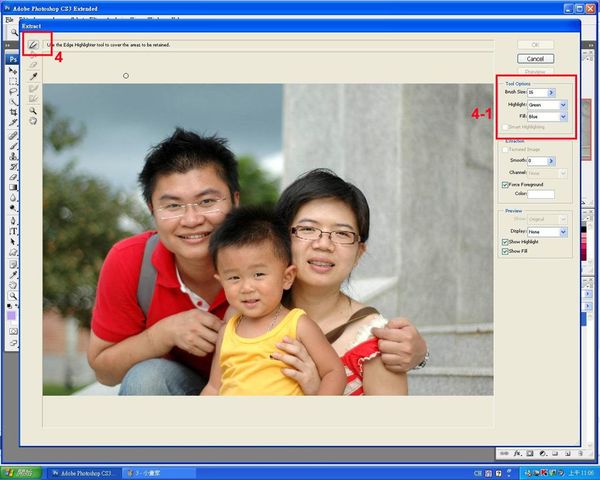
步驟5:(放大圖檔,方便細描)
你也可以選擇左方有一放大鏡之圖示工具(5),來將照片放大以方便你描邊。
點選後按滑鼠左鍵為放大,如要縮小要按住鍵盤之Alt + 滑鼠左鍵
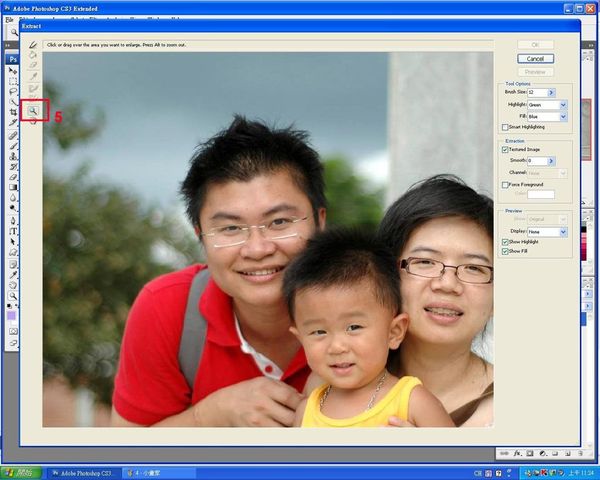
步驟6:(拖移照片)
照片放大後為了觀察其他照片角落狀況,你可以用滑鼠點選左方手掌之圖示(5),然後在照片上按住滑鼠左鍵來做拖移。
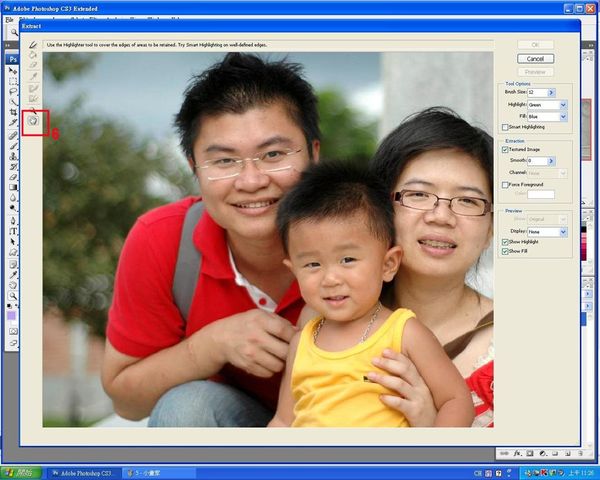
步驟7:(開始描邊)
接下來我們回來點選描邊工具(7),按住滑鼠左鍵來進行描邊。為了方便說明所以我將編輯區縮回原來的樣子。
在描邊時記得啟始點和結束點要連結在一起,並確定綠線是閉合的。過程中如果有描錯你可以按Ctrl+Z 來進行還原。
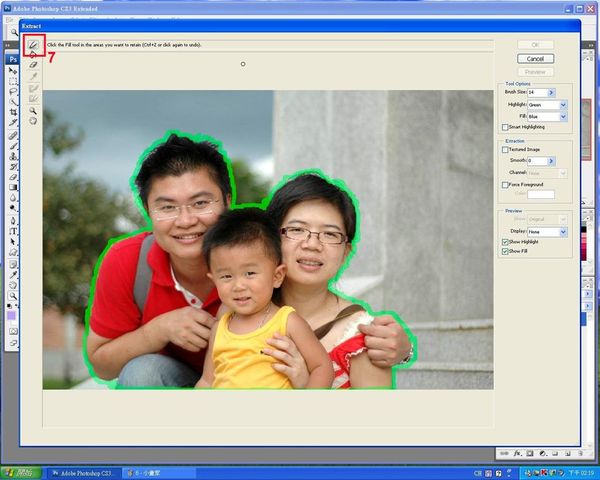
步驟8:(保留選取影像)
如果確認描邊線有閉合後,我們要確認要保留那一邊的影像。
我們點選左方像水桶一樣的填滿工具(8),然後在人像的區域按左鍵一下填滿淡藍的顏色。
接下來我們按右方之Preview(8-1) 來看我們描邊的結果。
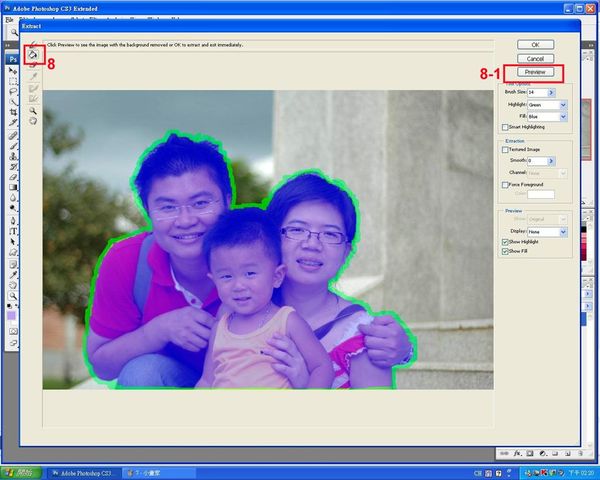
步驟9:(確認ok)
如果預視結果不錯則按 ok(9),再進行步驟11。
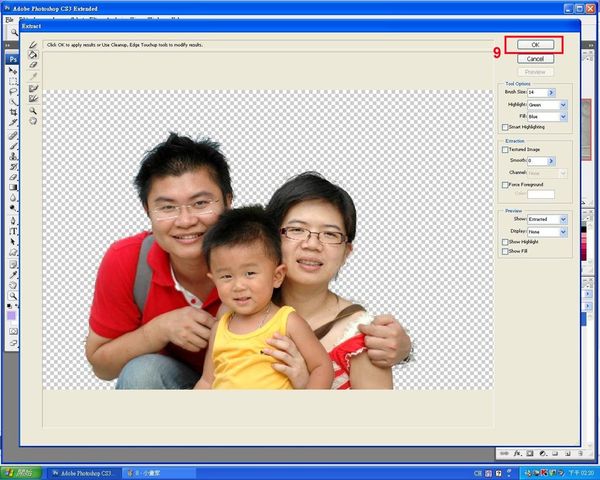
步驟10:(確認不ok)
如果預視結果是邊描的很慘而你想重描,你可按住Ctrl+Alt 不放則會出現Reset(10),你先不要放開Ctrl+Alt 然後用滑鼠點選它(10),你就可以重新描邊了。
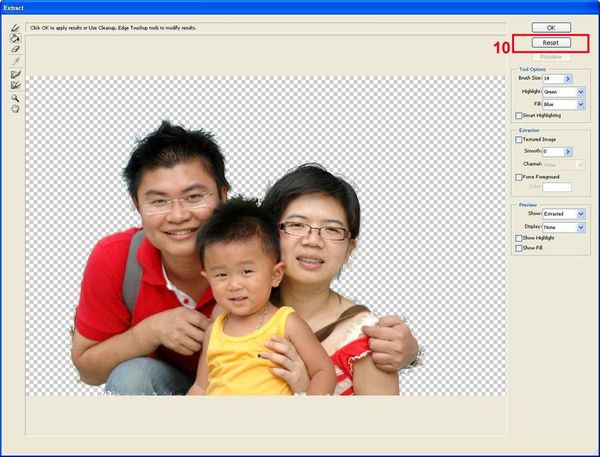
步驟11:(修飾)
選取完成後有時,照片會有一些半透明的地方很像是破洞的東西,我們可以先新增一圖層(11),按住Ctrl+j 即可新增一圖層。
這樣的動作可以解決照片大部份的破損狀況。
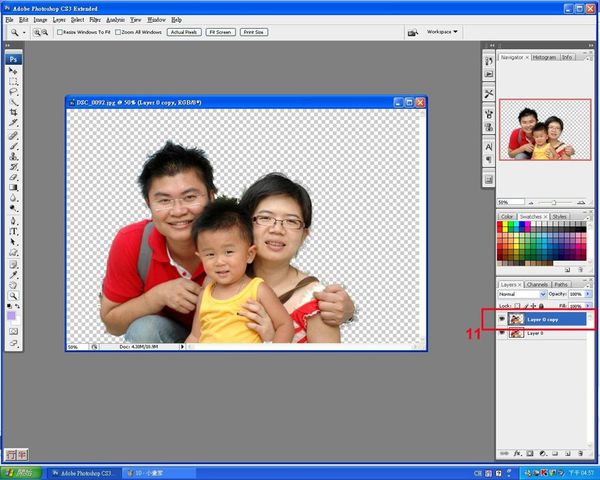
步驟12:(合併圖層)
接下來我們要將二圖層(12)進行合併,按住 Ctrl+E 即可合併二圖層
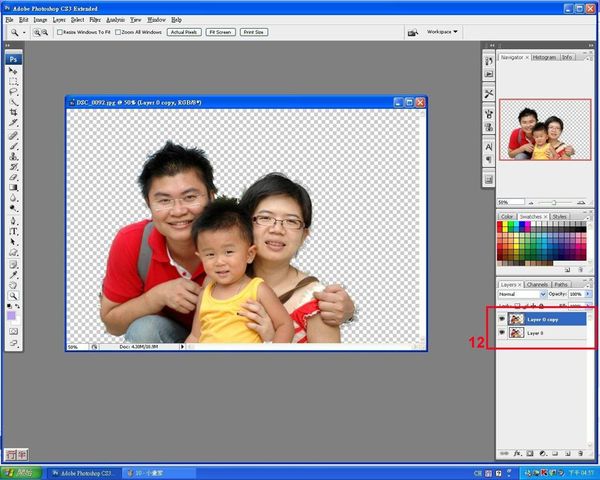
步驟13:(修復頑強的破損)
如果執行完上述之步驟,照片仍有破損。我們可以使用紀錄筆刷History Brush Tool(13)來還原。
用滑鼠點選左方有毛筆加箭頭的圖示(13)(如沒有出現按滑鼠右鍵可進行選擇),然後使用該工具在破損的區域進行修復。
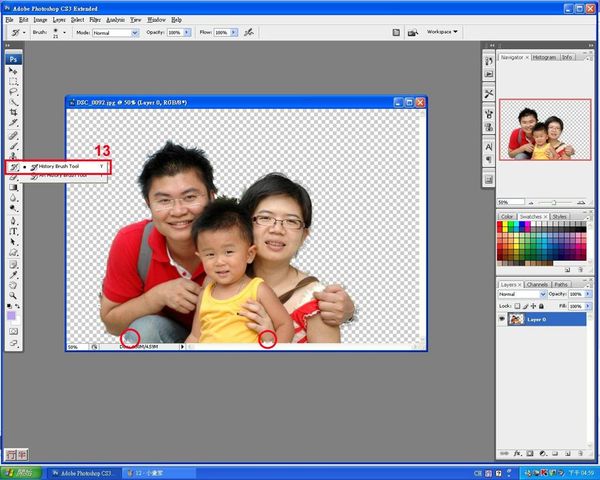
步驟14:(修復完成狀況)
下圖紅色區域 (14) 為修復後狀況。
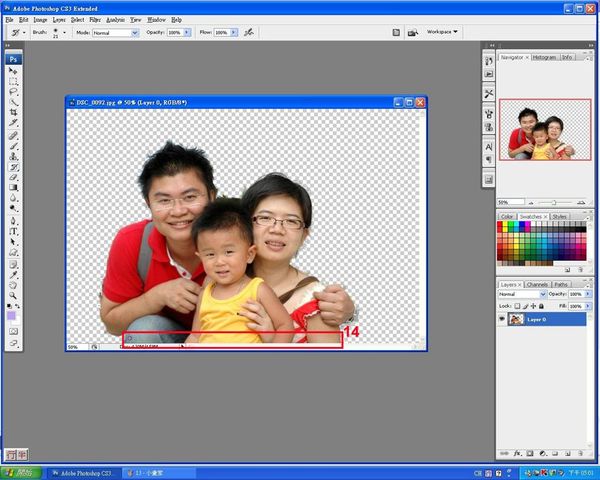
步驟15:(確認照片邊緣狀況)
使用放大工具(15)來確認邊緣狀況,一般來說如果描邊沒有很細緻就會如下圖15-1之狀況。
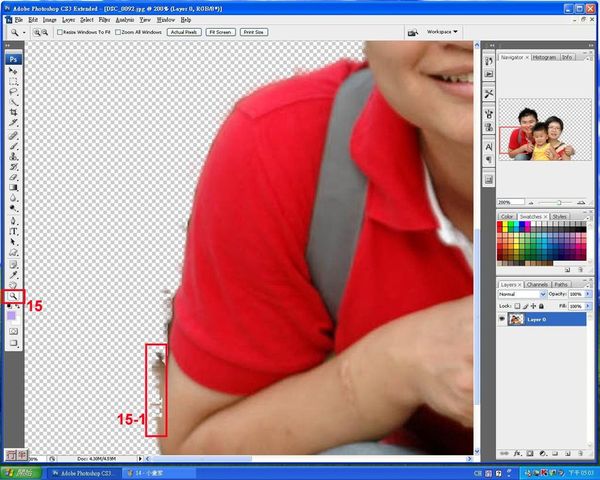
步驟16:(修邊)
接下來我們要進行修邊之動作,用滑鼠點選橡皮擦工具Eraser Tool (16),按住滑鼠左鍵在你看來有問題的地方進行修邊。
上方16-1 是可以選擇筆刷大小及樣式的地方,大家可以挑選合適的來使用。
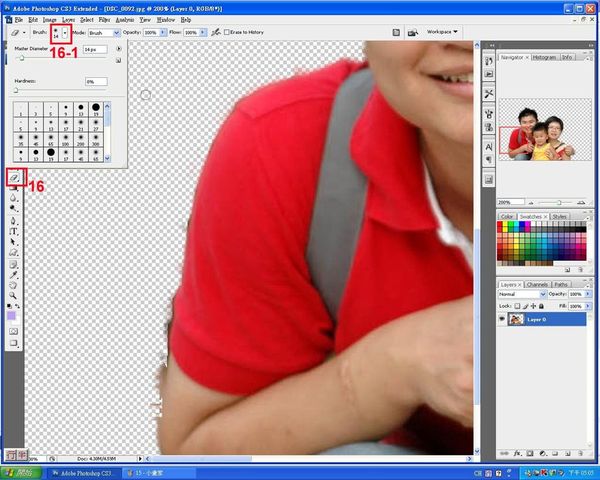
步驟17:(修復結果)
17之區域是使用上述步驟16之方法修邊後之結果。邊邊變得比較乾淨一些。

步驟18:(進行存檔)
1.選擇File → Save For Web&Device (18)來進行存檔,你也可以使用save就好。
2.如果使用Save 做存檔,請記得存一張 附檔名為PSD的檔案,下次你要用這個檔案才可以保持背景是透明,方便你作合成。
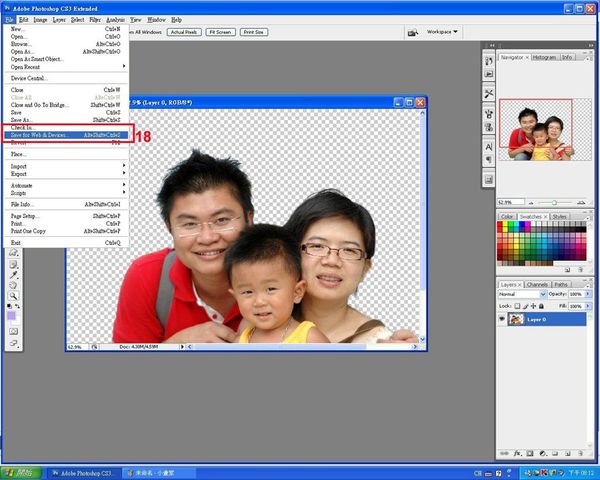
步驟19:(設定存檔照片格式)
在區域(19)你可以選擇image size 來設定你要的圖片大小,設定完成後要按Apply 來完成你的設定。
所有設定完成後就按 Save 來進行存檔。
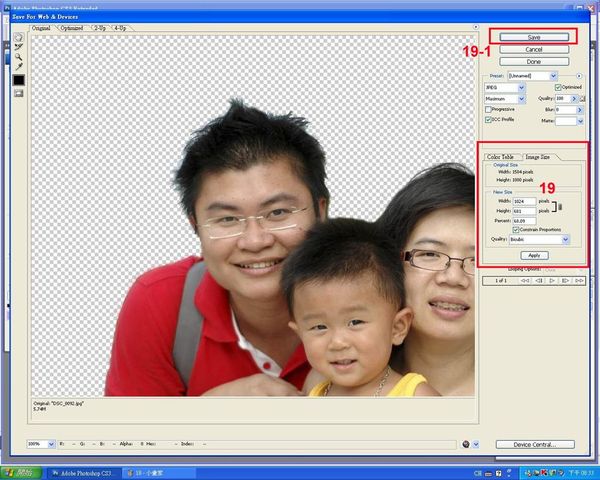
步驟20:(設定檔名)
按完Save 後在對話框內(20) keyin 你要存檔的名稱,按下 儲存 就完成我們的工作囉。
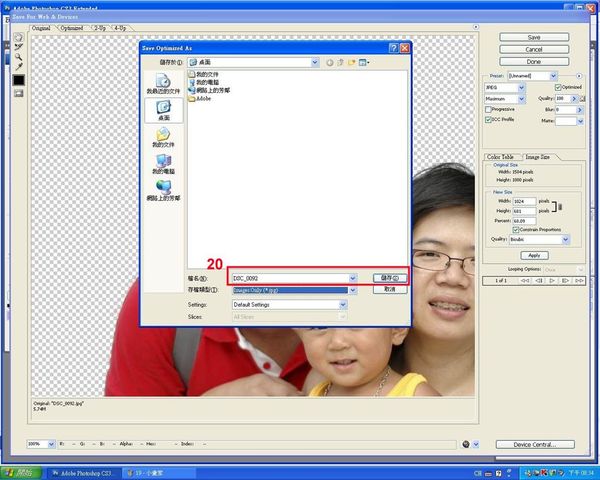
原始照片

去除背景後之照片

我的作法如下:
步驟1:(打開欲修改之檔案)
File → Open

步驟2:(選擇你要的檔案)
在這我選擇有帥哥、美女、小帥哥的那張照片。哈哈....
用滑鼠點選你要的照片後按 開啟
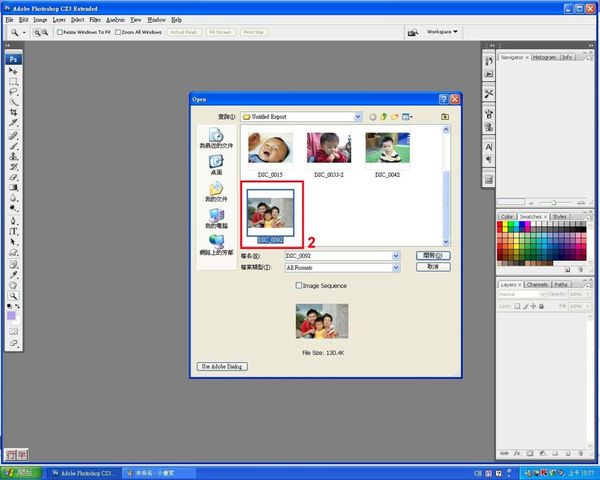
步驟3:(選擇摘取的指令)
選擇 Filter→ Extrect
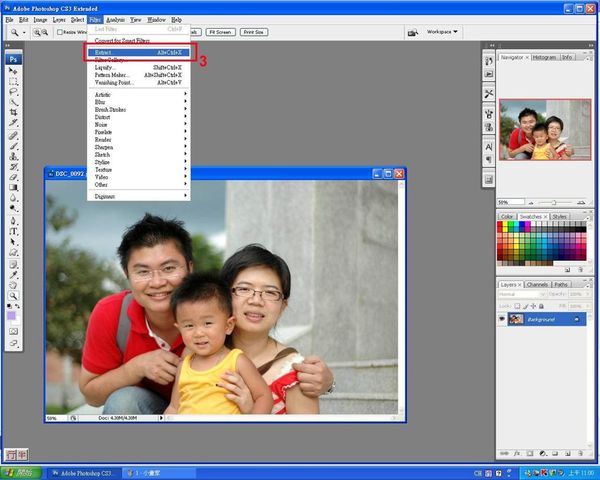
步驟4:(選擇邊緣標示工具)
用滑鼠點選左方像是彩色筆之工具(4)。你可以調整筆刷之大小,如 4-1 所示之選項,請調整至你覺得好用的size。
要調整筆刷之大小你也可以使用鍵盤上左括號鍵(減少),右括號鍵(增加) 來做調整。
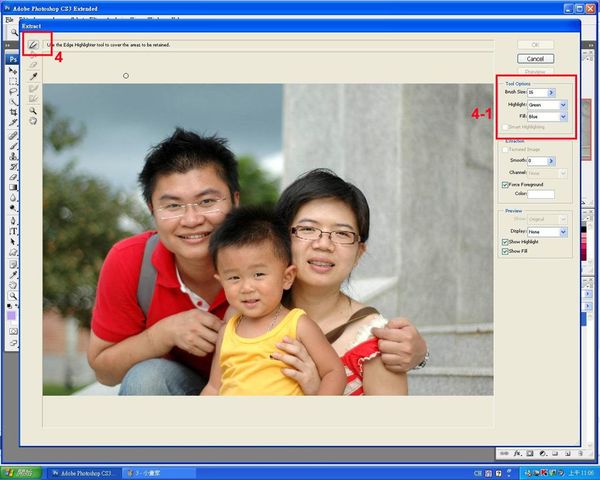
步驟5:(放大圖檔,方便細描)
你也可以選擇左方有一放大鏡之圖示工具(5),來將照片放大以方便你描邊。
點選後按滑鼠左鍵為放大,如要縮小要按住鍵盤之Alt + 滑鼠左鍵
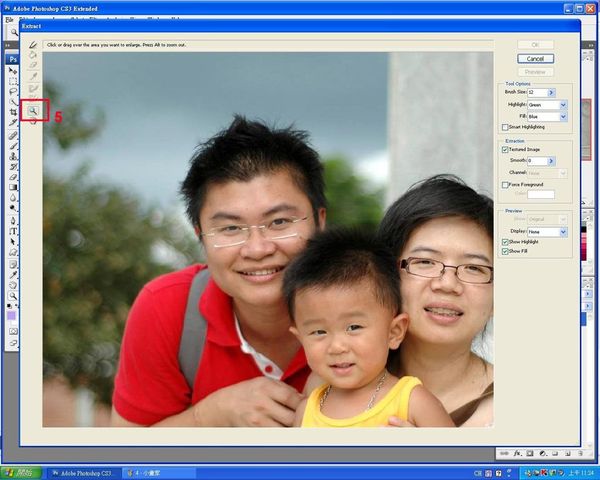
步驟6:(拖移照片)
照片放大後為了觀察其他照片角落狀況,你可以用滑鼠點選左方手掌之圖示(5),然後在照片上按住滑鼠左鍵來做拖移。
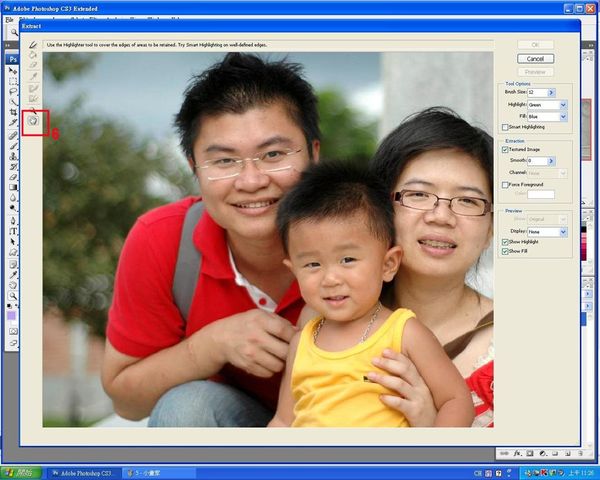
步驟7:(開始描邊)
接下來我們回來點選描邊工具(7),按住滑鼠左鍵來進行描邊。為了方便說明所以我將編輯區縮回原來的樣子。
在描邊時記得啟始點和結束點要連結在一起,並確定綠線是閉合的。過程中如果有描錯你可以按Ctrl+Z 來進行還原。
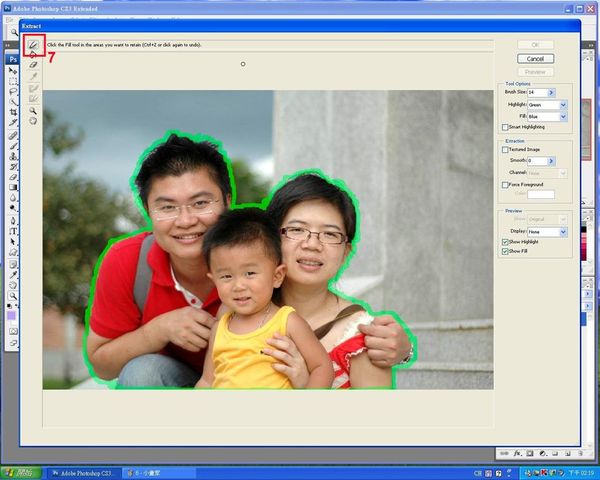
步驟8:(保留選取影像)
如果確認描邊線有閉合後,我們要確認要保留那一邊的影像。
我們點選左方像水桶一樣的填滿工具(8),然後在人像的區域按左鍵一下填滿淡藍的顏色。
接下來我們按右方之Preview(8-1) 來看我們描邊的結果。
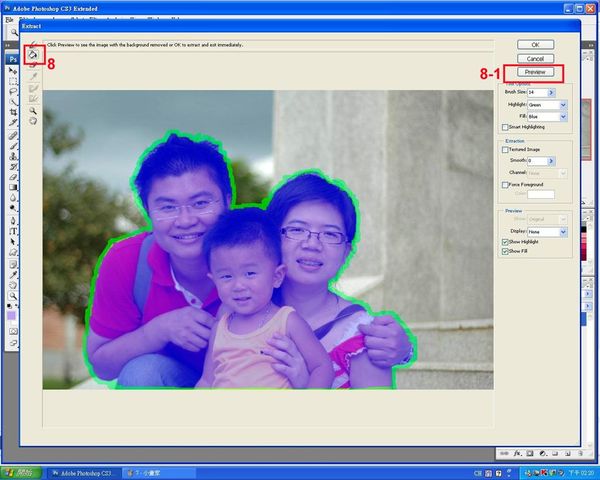
步驟9:(確認ok)
如果預視結果不錯則按 ok(9),再進行步驟11。
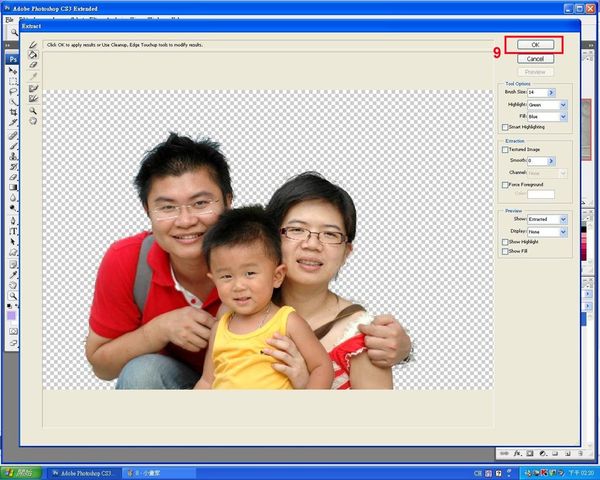
步驟10:(確認不ok)
如果預視結果是邊描的很慘而你想重描,你可按住Ctrl+Alt 不放則會出現Reset(10),你先不要放開Ctrl+Alt 然後用滑鼠點選它(10),你就可以重新描邊了。
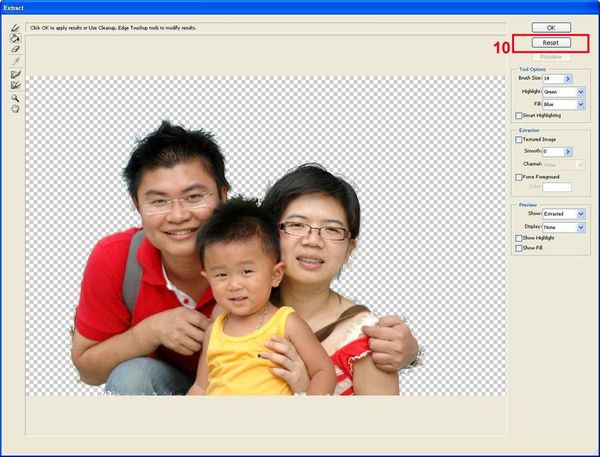
步驟11:(修飾)
選取完成後有時,照片會有一些半透明的地方很像是破洞的東西,我們可以先新增一圖層(11),按住Ctrl+j 即可新增一圖層。
這樣的動作可以解決照片大部份的破損狀況。
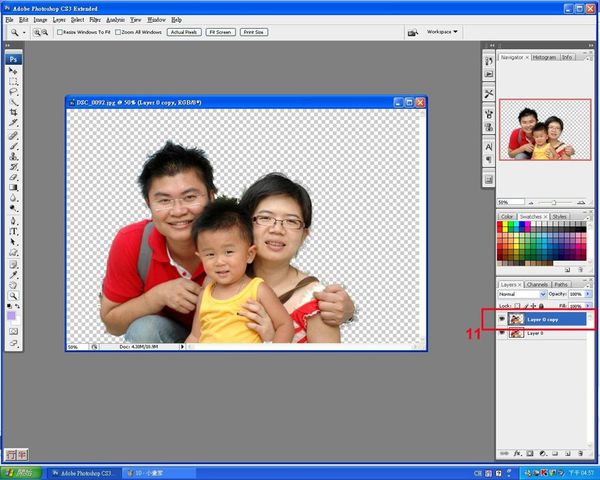
步驟12:(合併圖層)
接下來我們要將二圖層(12)進行合併,按住 Ctrl+E 即可合併二圖層
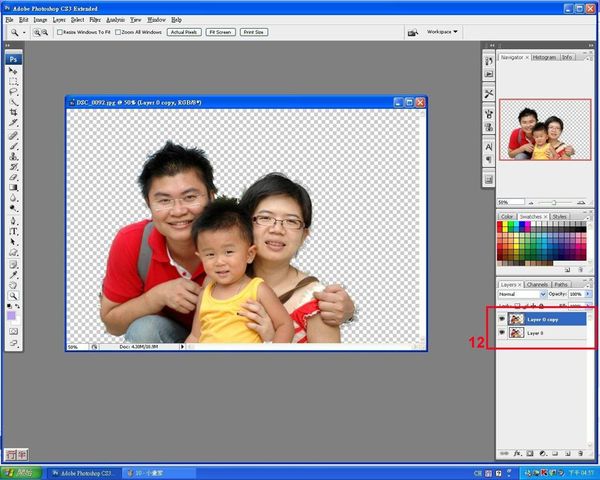
步驟13:(修復頑強的破損)
如果執行完上述之步驟,照片仍有破損。我們可以使用紀錄筆刷History Brush Tool(13)來還原。
用滑鼠點選左方有毛筆加箭頭的圖示(13)(如沒有出現按滑鼠右鍵可進行選擇),然後使用該工具在破損的區域進行修復。
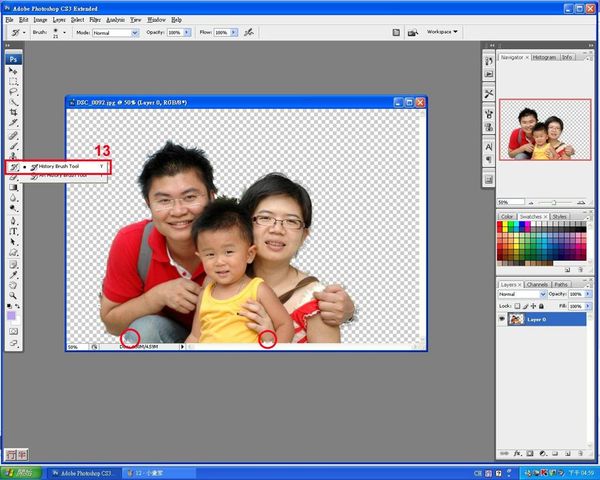
步驟14:(修復完成狀況)
下圖紅色區域 (14) 為修復後狀況。
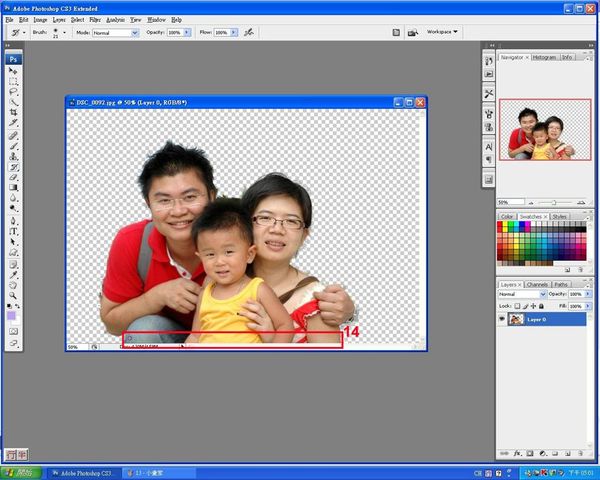
步驟15:(確認照片邊緣狀況)
使用放大工具(15)來確認邊緣狀況,一般來說如果描邊沒有很細緻就會如下圖15-1之狀況。
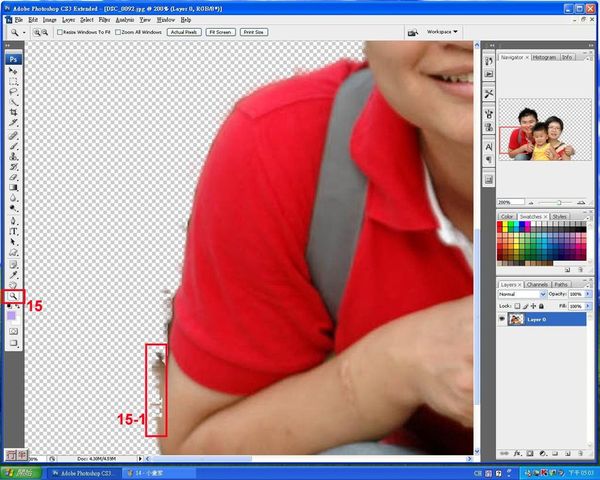
步驟16:(修邊)
接下來我們要進行修邊之動作,用滑鼠點選橡皮擦工具Eraser Tool (16),按住滑鼠左鍵在你看來有問題的地方進行修邊。
上方16-1 是可以選擇筆刷大小及樣式的地方,大家可以挑選合適的來使用。
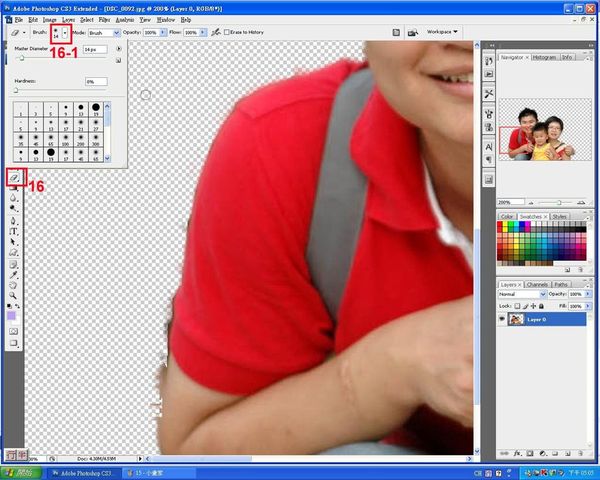
步驟17:(修復結果)
17之區域是使用上述步驟16之方法修邊後之結果。邊邊變得比較乾淨一些。

步驟18:(進行存檔)
1.選擇File → Save For Web&Device (18)來進行存檔,你也可以使用save就好。
2.如果使用Save 做存檔,請記得存一張 附檔名為PSD的檔案,下次你要用這個檔案才可以保持背景是透明,方便你作合成。
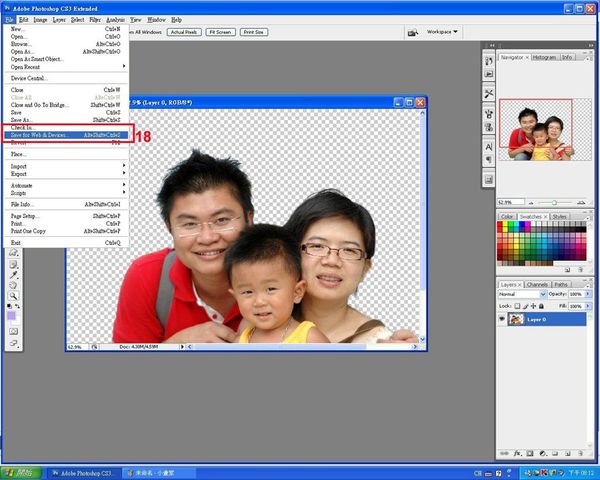
步驟19:(設定存檔照片格式)
在區域(19)你可以選擇image size 來設定你要的圖片大小,設定完成後要按Apply 來完成你的設定。
所有設定完成後就按 Save 來進行存檔。
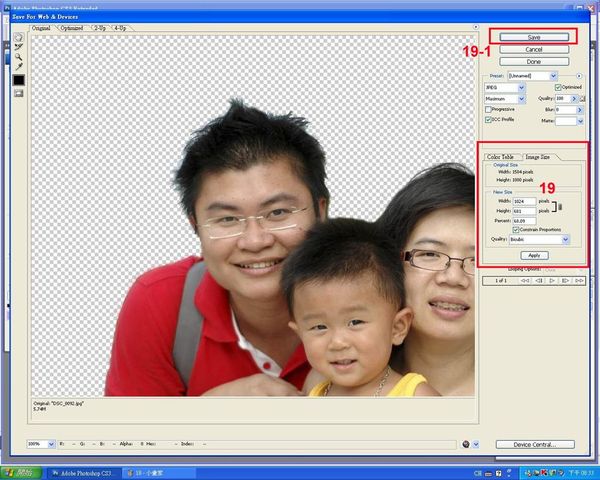
步驟20:(設定檔名)
按完Save 後在對話框內(20) keyin 你要存檔的名稱,按下 儲存 就完成我們的工作囉。
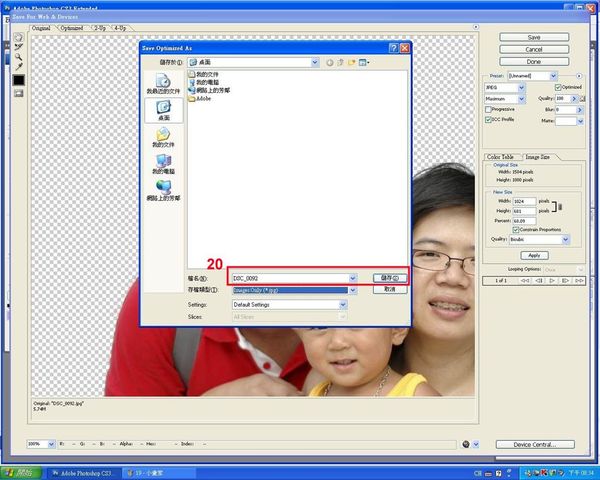
全站熱搜


 留言列表
留言列表
